Helpful Tips
Here are some helpful tips on how to attend your conference.
Q: I cannot access the event, and I see this message:
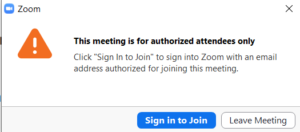
A: Make sure you are signed into Zoom. Please click on Sign in to Join and then sign in using your email and password that you had created your zoom account with.
Note: The Passcode is to enter the room. Please keep in mind the difference between Password and Passcode. Sign In – Zoom
Don’t forget to Sign Up for a Free Zoom Account. You will need one to access the meeting.
Q: Is there a way for me to test my connection ahead of time?
A: You can Join a Test Meeting – Zoom, where you can check your microphone and camera ahead of time.
Q: I’m in the meeting, but cannot hear anything.
A: Make sure your speakers are connected and not set to mute. You can also select the ^ arrow next to mute on the bottom left hand side and select your computer or other speaker under Select a Speaker
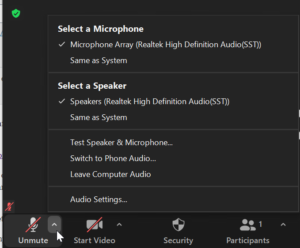
Q: No one can hear me when I speak. How do I set up my Microphone?
A:
Option 1: Select Join Audio on the bottom right hand corner
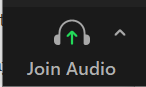
From there, select Join with Computer Audio:
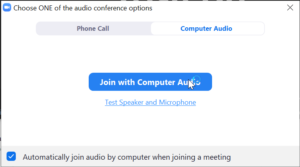
If you still have problems, continue on to Option 2.
Option 2: Select the ^ next to the Microphone. Make sure your microphone is selected under Select a Microphone.
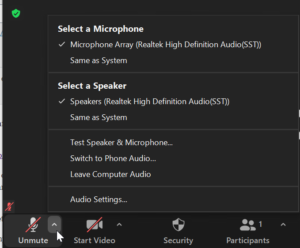
Q: I have a powerpoint. Can I have that displayed on the screen?
A:
- Make sure your presentation is open on your computer.
- The Host will need to assigned you as a co-host and has been prompted to do so (you can check your status by selecting “Participants” and seeing if “(Co-Host)” is listed next to your name.)
- Click on the Green Share Screen button at the bottom center of the screen:
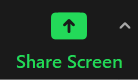
- Select your presentation.
- Click on the blue Share button on the bottom right hand corner.
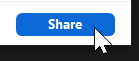
Q: I’m in the meeting, but cannot see myself.
A: Turn on the camera by selecting Start Video on the bottom right hand corner next to the microphone. If that issue doesn’t work, select the ^ and select your computer video or webcam under Select a Camera.
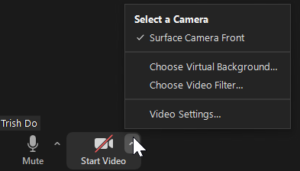
Q: I would like to ask questions without interrupting the speaker, but I cannot find the Raise Hand!
A: In the Concurrent Sessions, the Raise Hand button is located under Reactions.
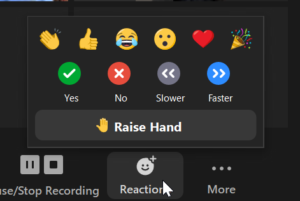
After the Zoom updates, Raised Hands was moved from the Participants panel to the Reactions.
Please email Trish at tdo@law.utexas.edu as well as your co-convener should you run into any issues during this event.
Thank you for making The Global Summit a Success!
