The instructions below apply only to Take-home and Floating exams administered using Exam4 software.
Check your Student Dashboard for your individual exam schedule, Exam Number(s), and information on how your exams will be administered.
The Honor Code remains in full effect. You will have access to all resources on your computer and online during your Take-home or Floating exam. Pay close attention to each exam’s instructions and only use the materials your instructor allows. Using any materials not approved by your instructor for the exam is an Honor Code violation. It is also an Honor Code violation to discuss the exam with classmates who are taking the exam or have yet to take the exam. You are required to work on your exams individually.
It is your responsibility to read and follow these instructions carefully, as support will be limited. Technology support for Exam4 is available via the Tarlton Law Library’s Tech Desk. The Student Affairs Office (SAO) and Tech Desk will not be available after 5:00 p.m. or on weekends.
The course schedule and your exam schedule will show the assigned category of the type of exam: “Floating,” “Take-Home Up to 8 hours,” or “Take-Home 9-24 hours.” The category of “Take-Home Up to 8 hours” means that any length may be assigned 8 hours or less. A student is not guaranteed a full 8 hours. All exams must be completed and submitted within the time limit your professor allows in your exam’s instructions. Up to 2 (two) additional minutes will be allowed for Exam4 submission without penalty. Anything submitted beyond that 2 minutes (even 2 minutes and 1 second) will be marked as late.
Take-home Final Exams Administered by Exam4
Unless you have made special arrangements with the SAO, you must begin your exams at 9:00 a.m. Central on the scheduled exam date.
Floating Final Exams Administered by Exam4
You may begin your exam after 8:00 a.m. Central on Wednesday, Apr 30. Once you access the exam, you must submit your response within the time limit set by your professor in the exam instructions. All Floating exams must be completed and submitted by 4:30 p.m. Central on Thursday, May 8. Plan your start time accordingly. Though you may take your exam during non-business hours, it is not recommended. Tech support will not be available after hours or on the weekend.
Accessing Your Exam Questions
- Claim your Final Exam Number for the current semester. A new 4-digit Final Exam Number is assigned each semester. If you graduate this semester, please put a ‘g’ at the end of your Exam ID. Use the 3-digit Midterm Exam Number on your student dashboard for midterms.
- To retrieve your take-home or floating exam questions, go to https://www.exam4.com/org/774. This is the same page where you registered for the software. Available exams will be listed on the right-hand side of the registration/download page in a box labeled *Remote exams are available.
- Click on your course and professor’s name, or if you are testing the software in advance of your exam, click Practice—Takehome. Please note that the link to your exam will not appear here until your scheduled exam time.
- Carefully read and follow all instructions on the screen.
- Enter your personal Exam Number and click CONTINUE.
- Note the exam length, due date, and time listed. Click START EXAM to begin. For Floating exams, your time begins when you click START EXAM on the Exam4 website. You will use the Exam4 website to track how much time is allowed and when your exam is due (The due date will be displayed in the top right corner).
- The start time for all Take-home exams is 9:00 a.m. Central on the assigned date. If you begin your exam late, your exam is still due based on a 9:00 a.m. start time.
- Read any Exam Instructions and download the exam file.
Best Practices for Using Exam4
- Confirm that your current operating system is supported by Exam4.
- Turn off automatic updates for your computer’s operating system before downloading Exam4.
- Register for, download, and install the latest version of Exam4 at exam4.com at least 48 hours before your first exam. All previous software releases will not work.
- Take and remotely submit a practice exam! Run through the complete set of instructions below at least once in advance of your first exam. Because tech support will be limited when you are remote, the best way to ensure things go smoothly is to test everything before your scheduled exam time and let us know of any issues. Please note you cannot access practice exam answers after you submit them. Practice exams should not contain content you wish to retrieve.
- Close anything you won’t need for your exam. Reboot your computer before each exam.
- Contact the Tarlton Law Library Tech Desk with any questions about Exam4 in advance of your exam. For questions related to the exam itself or emergencies during the exam, contact Student Affairs.
Using the Exam4 Software
- Launch the Exam4 software installed on your computer, or download and install it now. You may launch the software before accessing your exam questions.
- Spring 2025 Midterms Early Finals: On the first screen, confirm that the expiration date in the upper left-hand corner is Apr 23, 2025 and University of Texas – Austin Law is displayed in the software. All previous releases will not work. The Final Exam version of Exam4 will be available in late April.
- Click PREPARE TO START NEW EXAM, then click NEXT.
- Enter your personal Exam Number twice.
- Select Practice – Takehome in the pull-down menus if you are testing the software in advance of your exam. On your scheduled exam day, you will select your course and instructor name, then click NEXT. Do not select your actual course name and professor when testing the software.
- If you get a pop-up, review the information, check the box to RE-CONFIRM, and click OK.
- You may choose to receive OPTIONAL alerts from Exam4’s timer. If you choose to receive alerts in Exam4, note that while alerts will momentarily interrupt your exam, they won’t prevent you from continuing to type, and they won’t end your exam. If you plan to use Exam4 alerts during your exam, test them thoroughly with practice exams so you know exactly what to expect. Select your preferred options and click NEXT.
- Take a moment to read the notices. Click the box marked GOT IT? Then, click NEXT.
- Exam Mode will be selected for you. Check the box to confirm Exam Mode, then click NEXT. You will receive a pop-up to reconfirm. Check the box to re-confirm, then click OK. TAKEHOME mode will be used for all exams labeled Floating or Take-home in your exam schedule.
- Click BEGIN EXAM.
- Thoroughly test all menu options to ensure that Exam4 will function properly on the computer you plan to use for your exams. Type, cut, copy, and paste within the exam window; insert special characters; perform a spell-check; insert answer separators and display statistics like word count by checking the appropriate box on the right side of the screen or selecting it from the Tools menu at the top.
Exiting the Exam4 interface to resume later (for Floating and Take-home exams only)
- Select END EXAM from the menu bar. Confirm that you’d like to end the exam and click OK.
- Click SUSPEND EXAM. Do not SUBMIT ELECTRONICALLY unless your exam is finished. Please note that suspending your exam does not pause your exam time. Your exam is due based on when you began it.
- Select EXIT EXAM4, click I’M SURE to confirm you have saved your exam, and click EXIT EXAM4.
- Reopen the Exam4 software when you are ready to continue by clicking SELECT EXISTING EXAM from the Exam4 start screen. Choose the correct exam file and click BEGIN EXAM. You are now back in your exam and can continue to work on it. Don’t forget to submit (see below) when finished!
If you experience technical issues with the Exam4 software during your exam
- Power down your computer completely. NOTE: Your work has been saved automatically, and you will not lose what you completed in Exam 4 by powering it down.
- Power back on, reopen the Exam4 software, and click SELECT EXISTING EXAM.
- Highlight the correct exam file.
- Click BEGIN EXAM.
- Click OK when you receive the pop-up.
If you cannot reopen the exam file in Exam4 after restarting, you should immediately begin typing the rest of your responses in a Word document. Email the Word document to StudentAffairs@law.utexas.edu immediately upon the conclusion of your exam with a short explanation of your technical difficulties. The SAO will provide instructions on how to submit the Exam4 document that you could not reopen. Contact the Tech Desk after your exam has ended to resolve any issues before your next exam. You will not receive additional time for technical issues.
You are responsible for tracking your time during the exam and submitting your responses within the time limit. Your exam will be marked as late if submitted more than 2 minutes after the time allotted in your exam instructions, and your professor will have the discretion to deduct points.
Submitting your exam
- Select END EXAM from the menu bar. Confirm that you’d like to end the exam and click OK.
- Select the option to SUBMIT ELECTRONICALLY. Do not submit until you are sure you are done.
- You will get a message stating your file has been stored on the server. Click OK. The next screen is your receipt, which was sent from our exam receiver. If you see a green EXAM SUBMITTAL SUCCESSFUL message, we have received your exam. Only one submission will be received.
- Time is marked as stopped when you submit your exam electronically. See screenshot below. The timestamp shows the date and time you submitted your exam.
- Check the box next to I UNDERSTAND, then click OK.
- Click EXIT EXAM4, then EXIT EXAM4 NOW.
- Check the box next to I’M SURE, then select EXIT EXAM4.
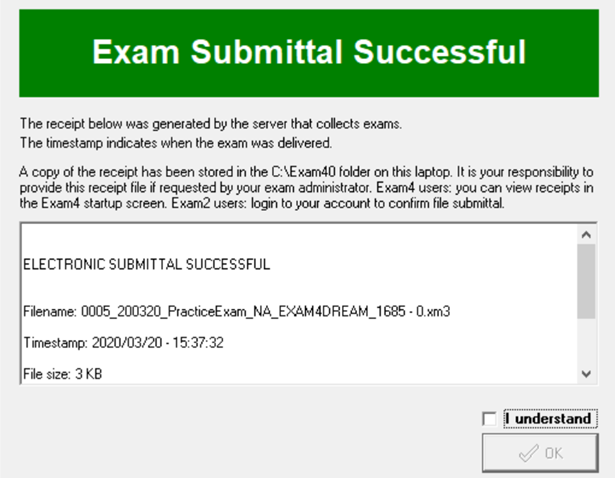
A final backup of your typed responses was made when you ended the exam, and an extra backup of your work was saved and encrypted on your computer – on the C: drive for PCs and in your CACHES folder for Macs. Do not alter or delete your exam documents. If your typed work is not received immediately, you will be contacted by the SAO, who will guide you on the best way to resubmit. If you experienced technical issues during your exam or during submission, let the SAO know as soon as your exam is complete.
The time of receipt and the amount of time spent on the exam will be checked by the SAO to ensure that time limits have been followed. Fully exit the browser window or close the tab with your exam questions. Delete and remove any copies of the exam questions from your computer unless your professor indicates in their instructions that you can keep them.
Questions?
Find answers to frequently asked questions by reading the FAQ and visiting the Exam4 Support page.
